Cn1-offline-android - plugin detail. This Netbeans plugin allows you to build your Codename One applications for Android locally. NetBeans 8.2; NetBeans 8.1 Download size: 5.04 MB. Apache NetBeans Bugzilla – Bug 214071 Netbeans: Unable to update or download plugins, or download Maven Repositories Last modified: 2019-07-10 07:46:39 UTC.
Home > Articles > Mobile Application Development & Programming
␡- Creating an Android Emulator Device
If you have a set of Apache NetBeans modules, or are building on top of Apache NetBeans Platform, you will make use of the additional goals provided by the plugin. If you are building a Platform-based application, use a project with nbm-application packaging to perform the final application assembly. HOME / Download In order to download NetBeans installers, Javascript must be switched on in your browser. Please switch it on before proceeding. Android Activity wizard - add String field validation TODO enhancement #131 opened Nov 24, 2018 by arsi-apli Add ADB and ADB Shell script support to project enhancement.
This chapter is from the book
This chapter is from the book
This hour covers additional prerequisites needed to use the Android SDK with an IDE. We’re taking this in small steps now with plenty of figure examples to act as a quick reference for your Android programming projects to come. In this hour, you learn how to use the Android Virtual Device Manager to set up the emulator to run your Android programs. Then you learn how to add the Android SDK to NetBeans and Eclipse. The SDK was already installed in Hour 2, “Installing the Development Tools,” so if you skipped that step, you will need to go back and install it.
Creating an Android Emulator Device
If you think that there are a lot of steps required just to get up and running with Android, you would be right! But we’re on the right track and almost done with all of the prerequisites. Soon we will be writing game code. First, what you need to do is configure an Android emulator. An emulator is called Android Virtual Device, or AVD. You must use the Android Virtual Device Manager, shown in Figure 3.1, to create an emulator device.
Figure 3.1. The Android Virtual Device Manager is used to set up the Android emulator.
The reason for needing an emulation manager is because of all the Android OS versions that have come out so quickly, in just the past three years. Also, developers might need to test their programs on more than one version of the Android OS to ensure that they work correctly.
Creating a New Emulator Device
First, we’ll create an emulator device. Click the New button on the right side of the AVD Manager. This brings up the dialog shown in Figure 3.2, Create New Android Virtual Device (AVD). If AVD Manager is not running, you can find it in Program Files under Android SDK Tools.
Figure 3.2. Creating a new emulator—Android Virtual Device.
As you can see, a lot of options exist for the emulator! First, we’ll focus on the Target field, which has a drop-down list of Android OS targets. This list will be quite small if you installed only 4.0 or 4.1 (using the Android SDK Manager in the previous hour). If multiple SDKs are installed, you will be able to choose the version you want to emulate.
Give your new emulator device a name, such as MyAndroid (or a descriptive name related to the settings chosen).
Choose the target for Android 4. It might say 4.0.3 or 4.1 or some other revision, depending on the specific version you installed on your dev PC.
The CPU/ABI field should be grayed out for Android 4 because devices use a standard CPU. If, for any reason, this field is not grayed out (for instance, if you are targeting API 14 or earlier), be sure to set it to ARM. Again, this shouldn’t be necessary if you’re using the latest version of the API.
If you want to simulate an SD Card in the emulator, you can specify the size of the SD Card.
The display setting is a challenge because there are so many options. It’s probably safe to go with WVGA800, although there are others. This will differ quite significantly depending on the hardware you want to emulate. For instance, if you want to emulate a specific smartphone model, you would look up the screen resolution for that phone. But if you want to emulate a tablet, it will likely have a different screen. This allows you to create more than one emulator device for these various possibilities in the hardware.
Figure 3.3 shows the AVD Manager with the new device added to the list. An emulator device called MyAndroid has been added. If you want to quickly peruse the settings for any device, double-click the device in the list to bring up a mini detail dialog.
Figure 3.3. A new Android Virtual Device has been added.
Running the Emulator
Choose your emulator device in the list and click the Start button on the right. This brings up the mini launch dialog shown in Figure 3.4. You can tweak a few options if desired and then click the Launch button.
The emulator device is shown in Figure 3.5, running Android OS 4.0. It may take a few minutes for the emulator to bring up the home screen shown here. The emulator must install the OS and then run it. Because this is rather time consuming, you will want to keep the emulator open while writing Android code so it’s available anytime you build and run your code.
Figure 3.5. The Android OS 4.0 emulator is running.
Related Resources
- Book $31.99
- eBook (Watermarked) $25.59
- Book $35.99
Update: 3 March 2020
NetBeans 8.2 seems to have stopped working under Raspian (Buster). It installs but wont open a new project. It still works under Windows 10.
As NetBeans 11.2 works perfectly on the Pi there is no reason to continue to try and make the unsuported version work. Follow the instructions to install it on the Pi given below.
The NetBeans 8.2 plugin library is include but you have to enable it. Make sure you click the check for newest buttons after enabling it.
Select the C++ plugin and install it.
After this you can run NetBeans - the script in the bin directory - as usual.
I understand the the Apache team are working on native support for C/C++ but it probably wont be complete until version 12 some time this year.
Original Information
NetBeans has been moved to Apache and Oracle are slowly moving the source code of the project to its new home. At the moment they haven't made the C/C++ code available but the old plug in works. What this means is that you have two choices. However before this you need to make sure you have a JDK installed:
NetBeans is a Java program that will work on any machine that supports a Java Virtual Machine (JVM) and the Pi comes with a JVM already installed as part of Raspbian. If you are installing NetBeans on a PC or a Mac you need to check that Java is installed and if it isn't you need to install it.
To check open a command prompt, this works for Windows, Linux and Mac OSX, and type:
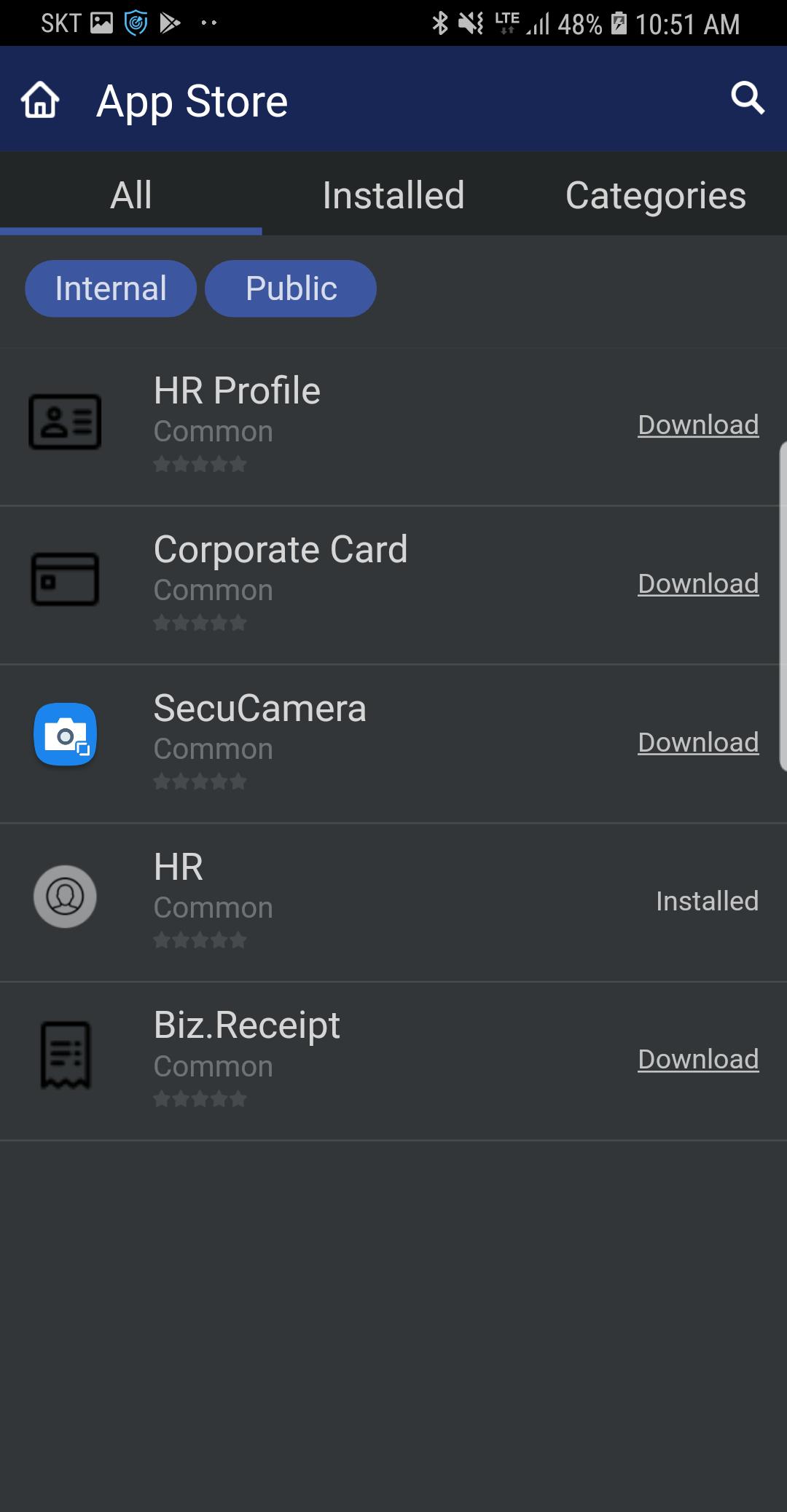
If you don't see a listing something like:
then either Java isn't installed or it is miss configured. Consult the documentation on the website of the JDK you are using. You can use any JDK from 9 though 12.
If you haven't got Java working there is no point moving on to install NetBeans as it simply will not work.
- You can stay with NetBeans 8.x and use the original Oracle downloads and installers. This makes it very easy to install and it all works exactly as described in the book. There is no particular disadvantage of this approach as there is nothing in NetBeans 11 that you need to work with C/C++.
You can find the 8.x series of NetBeans by following the Older releases link on the Apache download page.
It is currently here but given the changes occurring it could well change and you might need to visit what ever the current download page is.
A direct link to NetBeans 8.2 can be used but it might change - if so check out the new main download page.
As described in the book download the C/C++ version or the complete version.
- The second option is to download and install the latest version of NetBeans - 11.x at the time of writing.
If you do this it doesn't have the C/C++ option included and you have to set it up so that it makes use of the 8.2 plugin.

The procedure described below works for Raspian, Linux, Windows or OSX.
Go to the NetBeans web site https://netbeans.apache.org and navigate to the download page. Select the latest version and download the zip listed as 'Binaries'. Its name should be something like:
according to the version number. You will also see installers for various operating systems at the time of writing there isn't an installer for Raspian and the other installers often fail to find the installed JDK - working with the binary is just as easy.
After the download is complete you have to extract the files in the zip to a suitable directory. If you are the only person going to use NetBeans then your Linux home directory or Program Files under Windows is suitable. Extract all of the files into the directory.
Navigate to the directory and then netbeans/bin and run the file netbeans for a Linux installation or netbeans.exe or netbeans64.exe for a 32 or 64 bit Windows installation. These small programs install NetBeans and subsequently runs the IDE after installation. Run it in a terminal, accept the license agreement and wait while it installs.
At this point you will have a working NetBeans IDE and you can use it to create Java, PHP and JavaScript programs but, at the time of writing the C/C++ plugin is not installed and an upgraded version isn't available. As a temporary solution you have to use the original 8.2 plugin - this is likely to change as the NetBeans project develops.
All you have to do is use the Tools | Plugins menu option and, in the Settings tab of the dialog box that appears enable the NetBeans IDE 8.2 update center. If it isn't in the list for any reason add:
http://updates.netbeans.org/netbeans/updates/8.2/uc/final/distribution/catalog.xml.gz
Netbeans Plugin Development
Next go to the Available Plugins tab and click the Newest button to update the list. It is also worth selecting the Updates tab and click the Check For Updates tab to make sure everything is up-to-date before installing the plugin. Search for or find the C/C++ plugin, select it and click the install button. Follow the installers instruction and allow it to install and upgrade everything it wants to.
If installation fails make sure you have all of the other plugins up-to-date and try again or check to see if it works after up-date.
If you are using NetBeans under Raspian you can add it to the Programming group in the menu. All you have to do is select Preferences, Main Menu Editor. Then select the Programming group and select New Item. Fill in the dialog that appears as shown:
Netbeans C++ Plugin
The command is:
adjusted to reference your home directory rather than that of user pi if necessary. After this you can run NetBeans from the menu. If you want to add an icon then simply right click on the menu item, select properties and click on the default icon. Next simply navigate to /home/pi/netbeans/nb/ and select netbeans.icon.
Netbeans Plugin Location
If you are using NetBeans on a Pi then you can now create a new C/C++ project as described in a later section. If you are using NetBeans on a deskopt machine you now need to setup a remote connection to a Pi to work with C/C++.