- Install Os X El Capitan Dmg On Vmware Workstation 11 Download
- Install Os X El Capitan Dmg On Vmware Workstation 11.5
- Install Os X El Capitan Dmg On Vmware Workstation 11.2
- Install Os X El Capitan Dmg On Vmware Workstation 11.8
To accomplish this tutorial you already need a previous copy of OSX installed on VMWare Player or Workstation.
As right now Mac OS X EL Capitan is an old version of the Mac operating system. Therefore, in order to install Mac OS X EL Capitan on VMware on Windows. Then you need at least to download VMware Unlocker then install it for VMware. Thus, you will be allowed to install Mac OS X EL Capitan on VMware. How to install Mac OS X EL Capitan on VirtualBox. Download macOS Mojave dmg file, therefore, macOS Mojave is one in all the most recent versions of the macOS package, once macOS chain. That freshly supported new options of this outstanding like macOS Mojave Black screen mode, and plenty of completely different interfaces. MacOS Mojave black screen mode is one in all the nice options among the freshly free features of macOS Mojave. On the Mac Pro, open 'InstallMacOSX.dmg', open the installer package inside it and run through that. This gives you a fresh 'Install OS X El Capitan.app' with an updated certificate. Copy the new 'Install OS X El Capitan.app' to your iMac and use it to create your VM. Windows 10 Pro, VMWare Workstation 12 Pro, Unlocker 2.0.8, Mac OS X 10.11, DELL XPS 15 El Capitan をダウンロード Mac で App Store から El Capitan をダウンロード。.
0) Acquire a copy of OSX 10.11 El Capitan

First of all you need to acquire a legal copy of OSX El Capitan from the App Store. This tutorial will not cover this part. Sorry :)
1) Unlock OSX option on VMWare
Download the latest version of VMWare Unlocker and use the relative binary to unlock it ( based on your Host OS ).
2) Create a 8GB Virtual vmdk Disk
This will help us to create the Installation Media for a fresh new install of OSX El Capitan. Remember to attach it as SATA on your current OSX Virtual Machine where you acquired your OSX El Capitan copy.
3) Initialize the 8GB vmdk as HFS+ journaled
Assign the label InstallMedia, we will use this later :)
4) Create the installation media
Open app the Terminal.app and run this command:
and wait for it then to be finished. Meanwhile you can drink a Coffee or a Tea if you prefer :)
5) Create a OSX Virtual Machine container
Upon creation use the OSX 10.11 option. Everything else can be as it's suggested by default. Attach then the InstallMedia vmdk we created before as SATA.
6) Boot and enjoy
Now it's just as a normal installation on a Mac. You know what to do :)
PROTIP: Remember to not format or install OSX over your installation media. You'll see it as normal Hard Disk, so don't be confused!
7) Install the VMWare Tools
Remember to do it so you can get more Video Memory, better performances and the clipboard integration.
To accomplish this tutorial you already need a previous copy of OSX installed on VMWare Player or Workstation.
Install Os X El Capitan Dmg On Vmware Workstation 11 Download
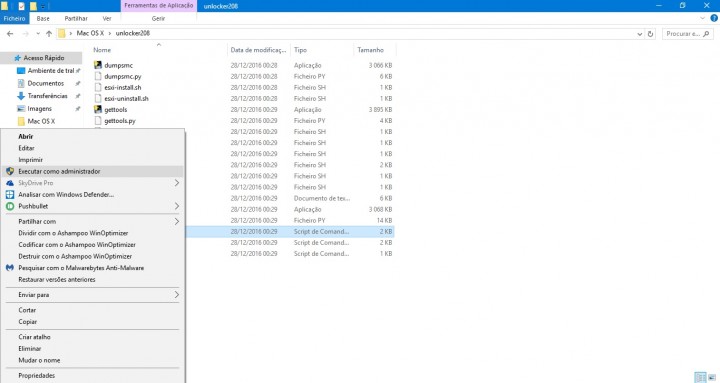
0) Acquire a copy of OSX 10.11 El Capitan
First of all you need to acquire a legal copy of OSX El Capitan from the App Store. This tutorial will not cover this part. Sorry :)
1) Unlock OSX option on VMWare

Download the latest version of VMWare Unlocker and use the relative binary to unlock it ( based on your Host OS ).
2) Create a 8GB Virtual vmdk Disk
This will help us to create the Installation Media for a fresh new install of OSX El Capitan. Remember to attach it as SATA on your current OSX Virtual Machine where you acquired your OSX El Capitan copy.
Install Os X El Capitan Dmg On Vmware Workstation 11.5
3) Initialize the 8GB vmdk as HFS+ journaled
Assign the label InstallMedia, we will use this later :)
4) Create the installation media
Install Os X El Capitan Dmg On Vmware Workstation 11.2
Open app the Terminal.app and run this command:
and wait for it then to be finished. Meanwhile you can drink a Coffee or a Tea if you prefer :)
5) Create a OSX Virtual Machine container
Upon creation use the OSX 10.11 option. Everything else can be as it's suggested by default. Attach then the InstallMedia vmdk we created before as SATA.
6) Boot and enjoy
Now it's just as a normal installation on a Mac. You know what to do :)
Install Os X El Capitan Dmg On Vmware Workstation 11.8
PROTIP: Remember to not format or install OSX over your installation media. You'll see it as normal Hard Disk, so don't be confused!
7) Install the VMWare Tools
Remember to do it so you can get more Video Memory, better performances and the clipboard integration.